Программу Проверка Правильность Набора
Ютьюб на русском. Sep 10, 2016 - Массажер для тела Aliexpress импульсный / JR-309 Hot new Russian or English Electrical Stimulator. Инструкция на английском языке, но продавец по просьбе высылает электронный русский вариант - более расширенный и с картинками. У меня инструкция уже есть - если кому-то нужно,.
ОРФО - Программа ОРФО это профессиональный набор инструментов для проверки текстов. Бесплатная онлайн проверка орфографии русского, украинского и английского языка на МЕТА.ua.
Проверка орфографии в Ворде. Писать грамотно, особенно на сайтах или блогах, это главное условие того, что люди будут приходить к вам. Очень неприятно, когда видишь кучу грубейших ошибок. Можно понять, когда человек просто ошибся клавишей, но когда видишь явного «двоечника», то это отталкивает. Я тоже часто спешу за своими мыслями и могу пропустить, букву или даже целое слово, или запятую. При написании статей мне очень помогает программа Microsoft Word. Если её правильно настроить, то это будет незаменимый помощник в ваших творческих делах. У этой программы огромные возможности.
По мере написания текста она может проверить орфографию, грамматику, устранить самостоятельно вашу ошибку, подсказать какое слово лучше употребить в этом стиле письма, подобрать синонимы и многое другое. Опять же повторюсь – главное правильно её настроить. Проверка орфографии в Ворде Намного быстрее и комфортнее работать в текстовом редакторе, когда заранее создан или готовый с продуманными. Откроется окно Параметры. Выберите вкладку Правописание. А сегодня мы настроим Word для проверки орфографии и грамматики.
Для того, чтобы программа автоматически проверяла орфографию и грамматику в вашем тексте откройте меню Сервис. Выберите команду Параметры. В поле Орфография установите галочку на Автоматически проверять орфографию;. В поле Грамматика установите галочку на Автоматически проверять грамматику и Также проверять орфографию. На свойстве Не выделять слова с ошибкамигалочку ставить не надо, иначе, если вы совершите ошибку, программа не покажет вам её, а вы можете не заметить.
Остальные все настройки можете оставить как есть. Далее нажимаем кнопку Настройка под окошком Набор правил и переходим в окно Настройка грамматической проверки. В окошке Используемый набор правил выберите необходимый вам набор.
Лично я использую Для деловой переписки. Установите переключатель на Грамматика и установите в окне ниже галочки на все функции. Всё остальное оставьте как есть, и нажмите кнопку ОК.
Программу Проверка Правильность Набора Веса
После всех изменений не забудьте в самом низу нажать кнопку ОК, для сохранения настроек. Проверка орфографии в word 2010 В текстовом редакторе Word 2010 настройка на проверку орфографии немного отличается от настройки в Word 2007.
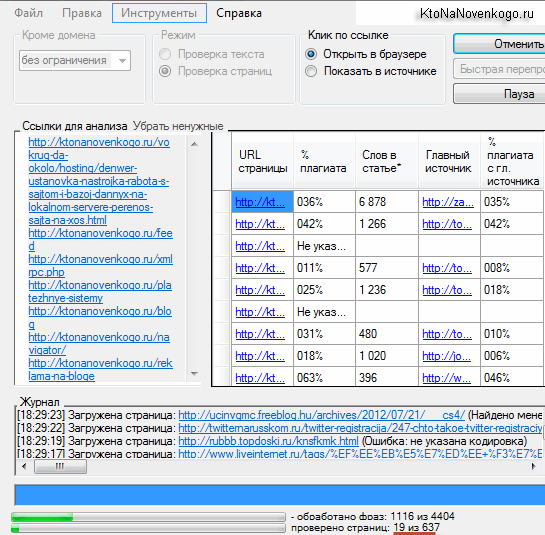
Необходимо сначала войти в меню Файл. Потом перейти вниз на запись Параметры. А уже в окне Параметры Word произвести настройки, которые описаны выше. После настройки проверки орфографии в Ворде программа сама будет проверять и указывать на ошибки подчеркиванием волнистой линией.
Красная линия — означает орфографическую ошибку, а зеленая – синтаксическую. В отношении запятых программа не всегда правильно указывает их расположение, поэтому иногда думайте сами. А вот насчёт орфографии – она не ошибается. Если программа какие-то слово не знает, т.е.
В её словаре этого слова нет, то можете сами добавить это слово в словарь, только перед этим проверьте, хотя бы в Интернете правильное его написание. Для оформления сообщений Вы можете использовать следующие тэги: Имя (обязательно) Почта (вам пришлют ответ на ваш вопрос)(обязательно) Сайт (не обязательно) Нажимая кнопку 'Отправить' я даю свое согласие на обработку введенной мной персональной информации в соответствии с Федеральным Законом от №152-ФЗ 'О персональных данных', на условиях и для целей определенных Notify me by email when the comment gets approved.
Применяется к: Excel 2016 Word 2016 Outlook 2016 PowerPoint 2016 OneNote 2016 Access 2016 Visio стандартный 2016 Office 2016 Excel 2013 Word 2013 Outlook 2013 PowerPoint 2013 OneNote 2013 Access 2013 Visio 2013 InfoPath 2013 Excel 2010 Word 2010 Outlook 2010 PowerPoint 2010 Access 2010 OneNote 2010 Publisher 2010 Visio 2010 InfoPath 2010 SharePoint Designer 2010 InfoPath Filler 2013 Office 2010 Office 2013 Project стандартный 2013 Project стандартный 2016 SharePoint Workspace 2010 Visio стандартный 2010 Word Starter 2010 Все приложения Office поддерживают проверку правописания. Вы можете проверить правописание сразу во всем файле, запустив средство проверки, или сделать так, чтобы оно проверялась автоматически в процессе работы. При необходимости автоматическую проверку правописания также можно отключить.
Откройте средство проверки орфографии и грамматики:. В большинстве программ Office на вкладке Рецензирование в группе Правописание нажмите кнопку Орфография. В Access на вкладке Главная в группе Записи нажмите кнопку Орфография. В InfoPath на вкладке Главная в группе Редактирование нажмите кнопку Орфография.
В OneNote на вкладке Рецензирование в группе Проверка орфографии нажмите кнопку Орфография. Откроется диалоговое окно или область задач с первым найденным словом, содержащим ошибки. Их интерфейс может немного различаться. Исправьте ошибки, выполнив одно из следующих действий:. Чтобы использовать одно из предложенных слов, выберите его и нажмите кнопку Изменить. Чтобы изменить слово самостоятельно, исправьте его прямо в документе или в поле Нет в словаре.
Чтобы добавить слово в словарь, используемый по умолчанию, нажмите кнопку Добавить или Добавить в словарь. При этом Office перестанет помечать слово как ошибку. Примечания:. Автоматическая проверка орфографии и грамматики недоступна в приложениях Access, Excel и Project.
Автоматическая проверка грамматики доступна только в Outlook, Word, PowerPoint 2013 и PowerPoint 2016. Система Office помечает возможные орфографические ошибки красной волнистой линией. Возможные грамматические ошибки помечаются синей волнистой линией. Если орфографические или грамматические ошибки не помечаются, автоматическая проверка может быть отключена. Если вы видите орфографическую или грамматическую ошибку, щелкните правой кнопкой мыши (или нажмите и удерживайте) слово или фразу и выберите один из вариантов ее исправления. Если вы не хотите, чтобы в процессе работы приложение Word помечало возможные ошибки волнистыми линиями, вы можете отключить автоматическую проверку правописания. Откройте параметры проверки правописания:.
В OneNote, PowerPoint, Publisher, Visio и Word: в меню Файл выберите пункт Параметры и щелкните Правописание. В InfoPath: на вкладке Главная щелкните стрелку рядом с надписью Орфография и выберите команду Параметры проверки орфографии. В Outlook: в меню Файл щелкните Параметры, выберите Почта и нажмите кнопку Орфография и автозамена.
Программу Проверка Правильность Набора Текста
Установите или снимите флажок Автоматически проверять орфографию. Кроме того, в некоторых программах можно установить или снять флажок Автоматически проверять грамматику. Если вы не хотите, чтобы приложение Word проверяло грамматику (ни при запуске проверки правописания, ни автоматически по мере ввода), ее можно отключить. Откройте параметры проверки правописания:. В OneNote, PowerPoint, Publisher, Visio и Word: в меню Файл выберите пункт Параметры и щелкните Правописание.
В InfoPath: на вкладке Главная щелкните стрелку рядом с надписью Орфография и выберите команду Параметры проверки орфографии. В Outlook: в меню Файл щелкните Параметры, выберите Почта и нажмите кнопку Орфография и автозамена. Снимите флажки Автоматически проверять грамматику и Также проверять грамматику. В Word, Outlook, PowerPoint 2013 и PowerPoint 2016 можно принудительно выполнить повторную проверку ранее пропущенных слов и выражений.
Откройте документ или элемент, который вы хотите проверить. В меню Файл выберите пункт Параметры и сделайте следующее:. В Word: щелкните Правописание, а затем в разделе При исправлении правописания в Word нажмите кнопку Повторная проверка. В PowerPoint: щелкните Правописание, а затем в разделе При исправлении правописания в PowerPoint нажмите кнопку Повторная проверка. В Outlook: щелкните Почта, выберите Орфография и автозамена, а затем в разделе При исправлении правописания в Outlook нажмите кнопку Повторная проверка сообщения (даже если вы хотите проверить элемент календаря). Нажмите кнопку Да, когда появится предупреждение о сбросе параметров проверки орфографии и грамматики. Нажмите кнопку ОК в диалоговом окне, чтобы вернуться к документу, а затем еще раз.
Также Если проверка правописания выполняется не так, как вы ожидали, или вы хотите настроить ее результаты, см. Следующие статьи:. Если у вас есть отзывы или предложения по поводу проверки правописания,.